步骤1下载VMware软件 首先vmware下载安装教程,vmware下载安装教程你需要从VMware官方网站下载适用于你的操作系统的VMware软件根据你的需求vmware下载安装教程,可以选择VMware Workstation适用于个人用户或VMware vSphere适用于企业用户步骤2运行安装程序 下载完VMware软件后,双击安装程序并按照提示完成安装安装程序会引导你完成一些设置,如选择安装。
1首先,我们应选择一个合适的虚拟机版本我们就以VMwareworkstationfull10077原版虚拟机为例,为大家剖析虚拟机的安装2前期准备直接百度vm官网下载vm虚拟机安装文件和win7iso系统文件3打开已经下载好的虚拟机安装包4VMware虚拟机安装使用及系统安装教程5选择下一步。
步骤一下载与安装VMware访问VMware官方网站 html,在产品列表中找到VMware Workstation ProWindows版本,点击下载,完成注册切换语言并处理验证码然后,以管理员权限运行安装程序,同意许可协议,选择安装路径,自定义安装选项,最后完成整个安装过程步骤二Linux环。
1下载VMware安装文件,右键解压下载的文件选择解压到当前文件夹,双击运行程序2点击下一步3勾选我接受许可协议中的条款,点击下一步4点击更改,选择安装的路径之后,点击下一步5去掉勾选启动时检查产品更新和加入VMware客户体验提升计划,点击下一步6点击下一步,点击安装按钮,耐。
1 解压下载的VMware170压缩包至指定文件夹在win11系统中需先点击“显示更多选项”2 打开解压后的文件夹,以管理员身份运行VMware170程序3 点击下一步,同意许可协议4 修改安装路径,如将C改为E以安装到E盘,点击确定5 继续点击下一步,跳过启动时和加入Vmware相关选项6。
1运行VMwareworkstationfull10000exe,打开VMware Workstation 100中文安装向导 2接受许可协议中的条款 3设置安装类型,一般用户 选择典型安装即可4设置VM安装路径,可以自行更改,默认安装C盘5软件更新, 这个还是不要选择好,产品自动更新没必要,比较麻烦6帮助改善。
首先,从官方网站下载VMware 170压缩包,如果使用的是win11系统,记得提前安装7Zip解压缩工具右键点击压缩包,选择“全部解压缩”或“7Zip解压”,并将解压后的文件夹移动到VMware170文件夹打开文件夹,以管理员身份运行VMware170程序按照安装向导,点击“下一步”,接受许可协议。
vmware虚拟机安装教程1百度搜索下载安装 VMware 虚拟机,然后选择创建新的虚拟机2选择典型,然后点击下一步3选择稍后安装操作系统4选择 Microsoft 操作系统5起个名称以及把系统保存到空间比较大的分区6这里分了 60GB,下面的选项随意即可7选择自定义硬件8选择使用 ISO 映像。
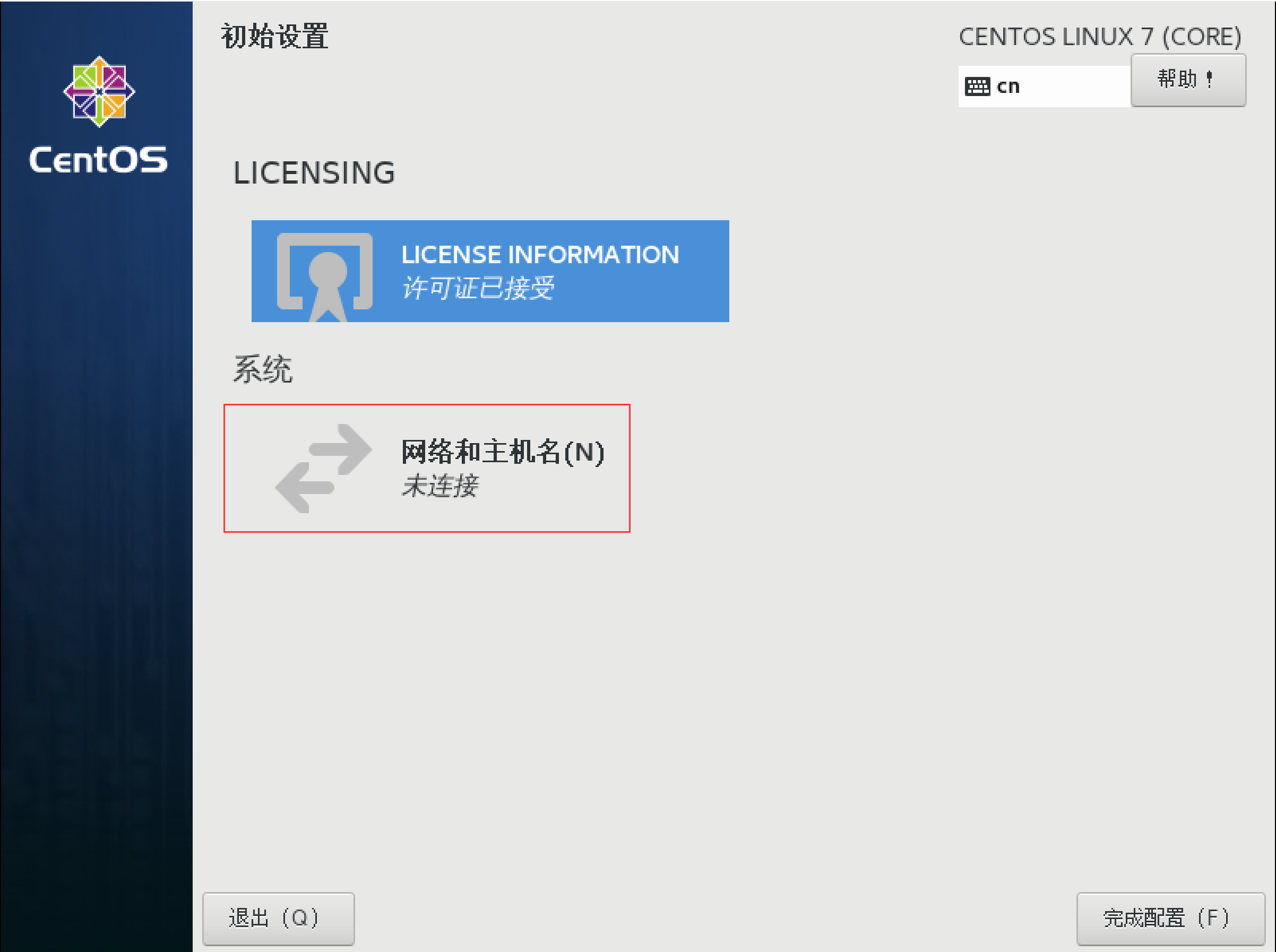
步骤一下载安装VMware首先,访问 获取VMware Pro 162的压缩包并解压接着,以管理员身份运行安装文件,遵循弹窗提示,直至点击quot安装quot开始安装过程步骤二下载Windows镜像从 获取Windows 10的镜像文件,包括企业版Win11等,建议使用夸克。
1 首先,从VMware官网上下载最新的VMware软件安装包确保选择与您的操作系统相对应的版本2 打开下载的安装包,运行安装程序根据提示,选择安装VMware的位置和语言选项3 在安装过程中,您可能需要接受许可协议选择安装类型以及选择所需的组件根据您的需求进行选择4 完成上述步骤后,开始。
在虚拟机安装之前,选择一个合适的版本至关重要以VMwareworkstationfull10077原版虚拟机为例,让我们深入探讨虚拟机的安装过程首先,你需要前往vm官网下载虚拟机安装文件和win7iso系统文件完成下载后,就可以开始安装过程了打开已经下载好的虚拟机安装包,你将进入安装向导根据向导的。

下载Vmware16压缩包后,请将其解压至您选择的文件夹打开解压后的文件夹,找到安装程序并双击运行随后,您将看到安装向导界面,请点击“下一步”,仔细阅读并确认最终用户许可协议,勾选“我接受许可协议中的条款”,然后继续点击“下一步”选择自定义安装模式,通过点击“更改”来灵活设置安装路径。
VMware虚拟机安装教程 在本教程中,我们将介绍如何安装VMware虚拟机VMware是一款流行的虚拟化软件,它允许我们在一台物理计算机上运行多个独立的操作系统以下是安装VMware虚拟机的步骤步骤1下载和安装VMware软件 首先,我们需要从VMware官方网站上下载VMware软件根据您的操作系统选择合适的版本,并按照。
VMware Workstation是一款虚拟机软件,它的安装方法跟普通软件,基本是差不多的用户只要双击打开安装包,选择安装位置,按照界面提示,一直点“下一步”就行了本文就以VMware Workstation v1600 官方版为例,演示下安装教程具体步骤如下1确保软件安装包,已经成功下载到电脑上,双击打开安装。
完成安装后,用户可在虚拟机中选择安装不同操作系统,如XPWin7Win8或Win10等安装步骤大致相同,参考以下教程1 打开虚拟机2 创建新的虚拟机3 选择自定义安装选项4 选择最新版本的硬件兼容性5 浏览并选择要安装的系统文件,如Win7系统文件6 完成系统文件的安装VMware Work。
今天一起学习的是VMware Workstation 11的安装教程VMware Workstation是一款强大的桌面虚拟计算机软件,它可以在宿主机操作系统上同时运行多个操作系统,极大提高计算机的利用率,方便开发者和测试人员进行多种操作系统的测试和开发为了演示如何在Windows上安装VMware Workstation 11,我们将使用以下步骤首先。
VMware虚拟机下面我们以最主流热门的VMware虚拟机软件为例,教大家如何安装虚拟机一首先我们正常进入电脑系统,然后去网上下载VMware虚拟机软件下载VMware虚拟机软件建议大家下载中文汉化版的VMware虚拟机,这样方便使用,软件下载完成后,接下来就是VMware虚拟机软件安装了二VMware虚拟机安装教程双击下载好。
就详细带大家解读如何用 VMware 虚拟机安装 macOS 准备工作下载 VMware 虚拟机 解锁虚拟机安装 maOS 限制工具 VMware 虚拟机专用ISO镜像IOS格式 和 CDR格式 两种均可推荐IOS注以上工具除镜像文件外文末提供百度网盘 安装教程第一步安装虚拟机 安装 VMware 很简单,一路默认下一步安装。
